Contacts
Introduction
Data on individual people affiliated to voluntary organisations (e.g. staff, committee/board members) is recorded on Milo using the Contacts object.
Managing Contacts in Milo
Click on the Contacts tab at the top of the screen to go to the Contacts home page. By default, you will see a list of recent contacts you have accessed. By clicking on the View dropdown above the list of recent contacts, you can select ‘All Contacts, which will provide an alphabetised list of every contact on the system you have permission to view.
When you create your own views, these will be available from this dropdown. See the Getting Started module for a reminder on how to create views.
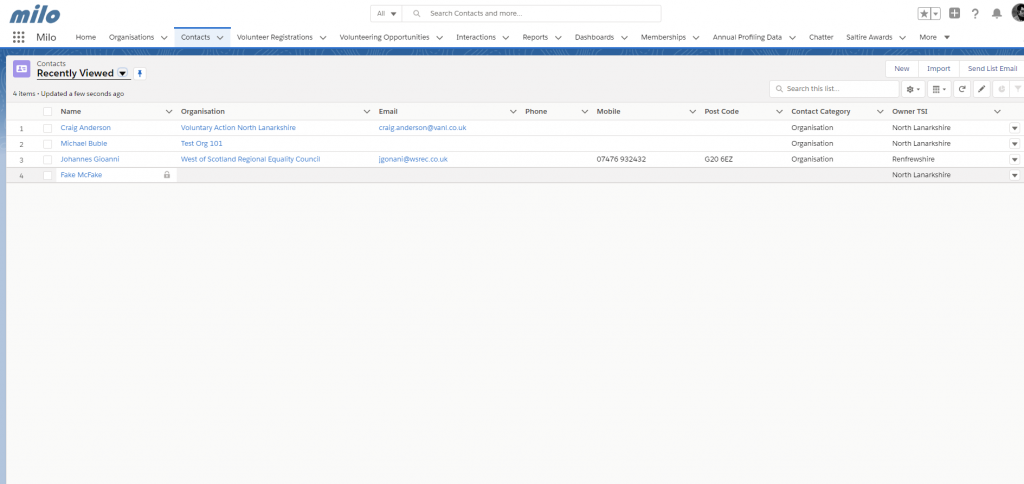
You can search for any record on the database using the Global Search box at the top of every screen.
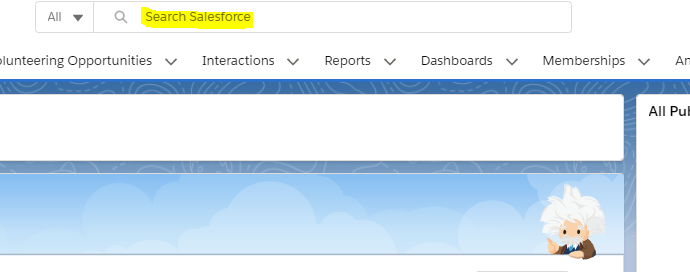
To search for a contact, simply type the name or part of the name into the search box. Try typing ‘Kevin Bradley’. As you type, it will suggest records that could be associated with the search phrase.
Alternatively, you can use views (see Getting Started) to set up a specific filter for contacts, e.g. all contacts in your TSI area, all contacts for organisations based in a certain postcode. The standard My Contacts view will return all contacts you have created.
Whichever method you use will return a list of contacts. Click on any of the contact names to access the record.
When you click into a contact record, you will see the contact view screen. As in the old system, data in each record is organised into a number of sections. Scroll down to see the data held on a contact, broken down into:
- Main details of contact
- Contact information
- Address information (if required)
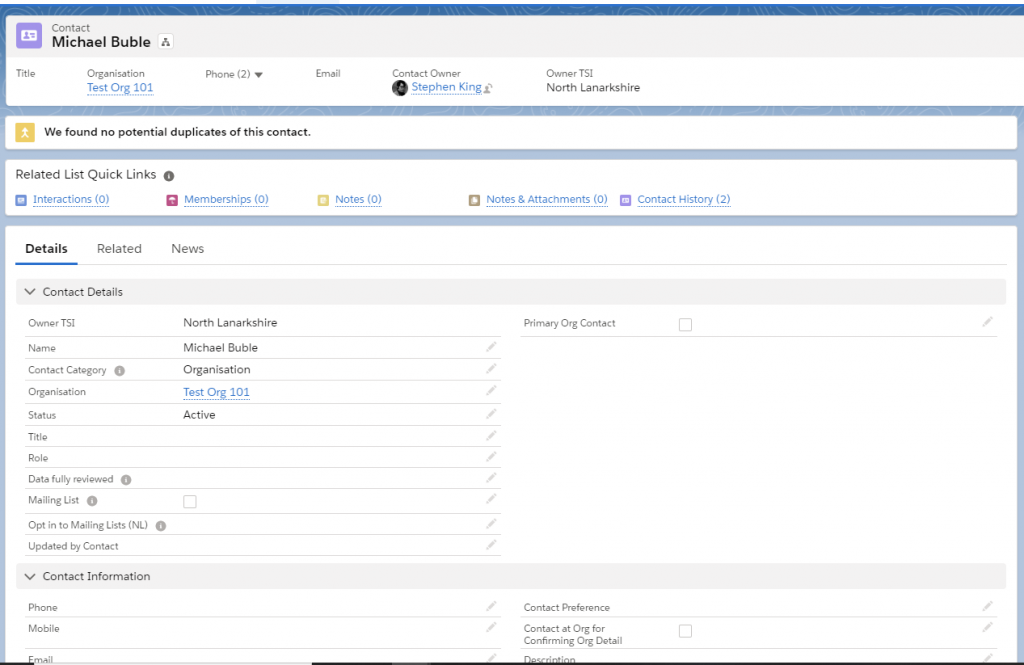
To make changes to a contact, click on the Edit button at the top of the screen.
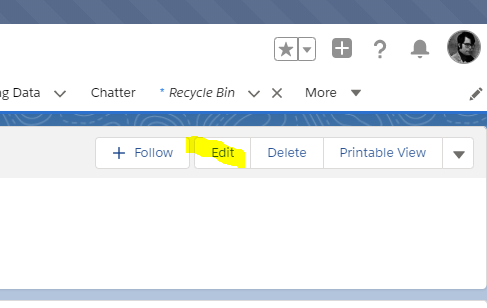
The page will open in edit view, allowing you to update and change any data on the contact, if you have permission to do so.

To create a new record, use the New button on the top right of the page.
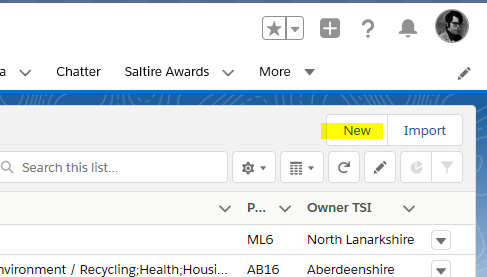
A New Contact input page will appear. This looks the same as the edit screen, but is blank to allow you to input a new contact.
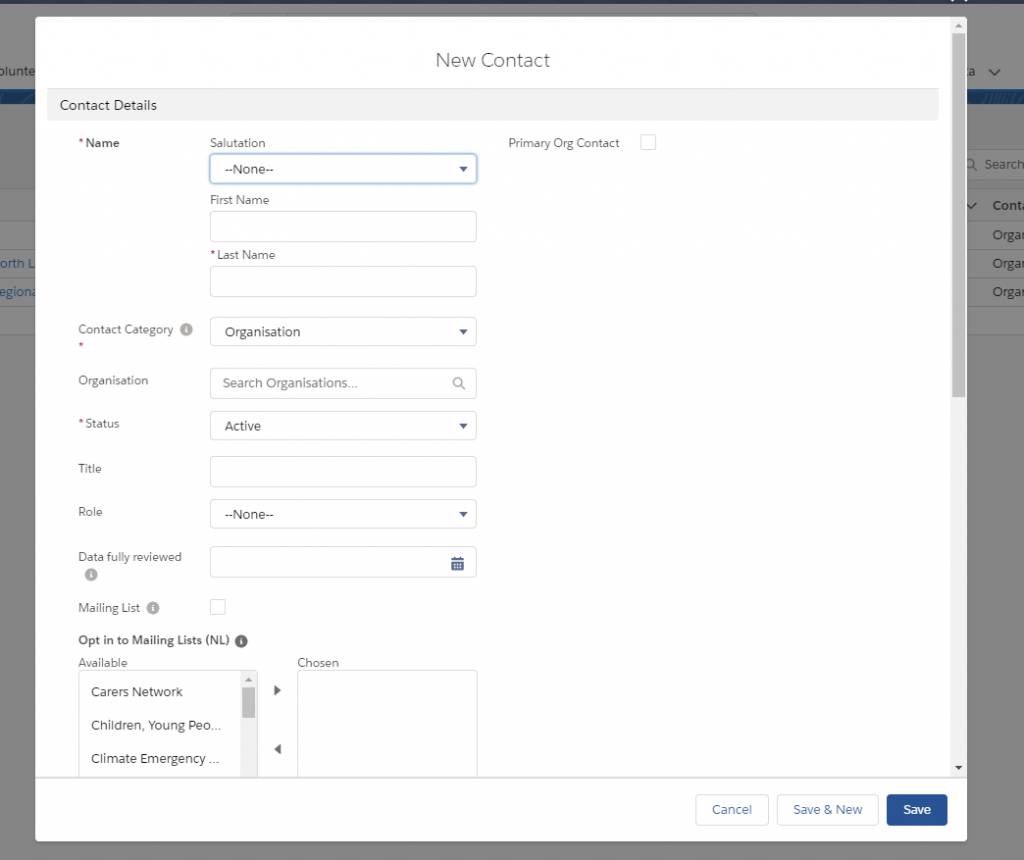
Some fields in each record type are mandatory. These are signified by a red asterisk next to the mandatory fields. You cannot save until all of these fields have been completed.
First select the category of contact: whether this will be a contact at an organisation or a non-affiliated individual contact (e.g. an MP or a member of the public).
Note: all volunteer address and contact details are recorded within the Volunteer Registration record, not the contact record. See the Volunteer Registrations module for how to record volunteer details.
To link a contact to an organisation, click on the magnifying glass next to the Organisation field – you will see a list of recently viewed organisations, or you can use the search if the organisation you want is not on the list.
When you see the organisation you want to associate the contact with, click on its name to select it and enter it into the Organisation field.
Alternatively, if you add a new contact directly from the Organisation page, it will pre-populate the Organisation field with the right org. See the Organisations module for how to do this.
Once you have added the mandatory contact fields plus any other information, click Save. You will then see the view contact screen as before.
Summary
In the Contacts module, we have covered:
- Navigating to the Contacts home screen
- Searching for a contact
- View/edit contact records
- Create a new contact
These skills are transferable across the other Milo objects (Volunteering Opportunities, Volunteer Registrations etc). You can use the same techniques to navigate around Milo and start to explore the other features Milo has to offer.
Remember - for more step by step advice, see the individual training modules. If you have any problems or get stuck, you can contact the Milo team at [email protected]

