Quick start guide
Introduction
Welcome to Milo, the database for Scotland's third sector interface network.
The quick start guide is intended for users who want to start working with Milo straight away. For a more in-depth, step-by-step guide, please see the individual modules for each section of the database:
- 01 Getting Started
- 02 Organisations
- 03 Contacts
- 04 Volunteer Registrations and Placements
- 05 Volunteering Opportunities and Placements
- 06 Interactions
- 07 Reporting
- 08 Reporting Tips
This module will allow you to get logged in and using the system.
Logging in
All Milo users require a named licence to access Salesforce. If you do not have a licence, please contact your local Milo lead to find out if one has already been assigned to you, or email [email protected]
When you are set up on the system as a user, you will receive an automated email from Salesforce with details of how to log in, with a link to the Salesforce login.
You must create your own password on first-time login. Don’t worry - it's easy to reset passwords in the event you forget them.
To access Milo, go to https://login.salesforce.com/ and enter your username and password.

This video will show you how you can reset your password within Milo.
First steps and features
The home screen
On login, you will be taken to your home screen - this is where you can see an overview of recent activity, live tasks and events, and any dashboards you have set up. You will see that along the top of the screen there are several tabs relating to different Milo objects, such as Organisations, Contacts and Volunteer Registrations:
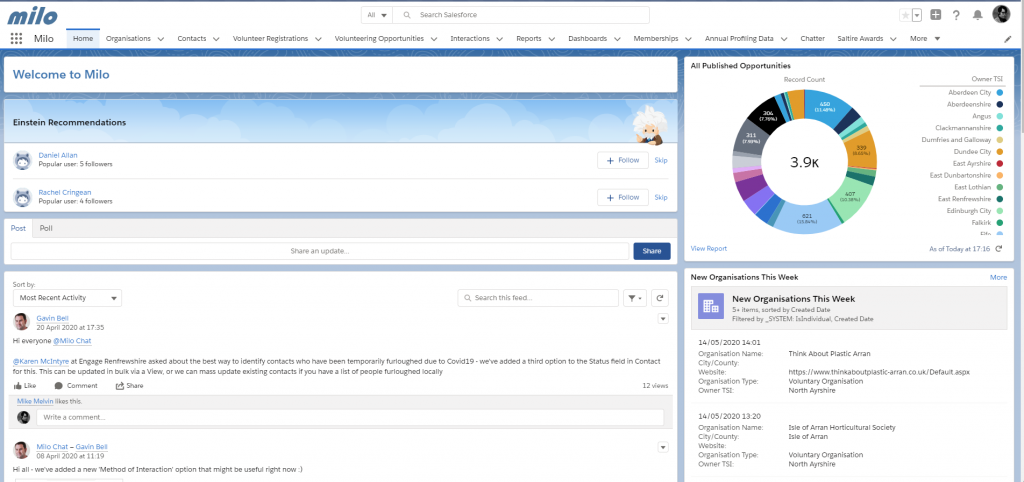
Global Search
One of the most useful features is a global system-wide search. The search field is a bit like Googling within Milo – enter any organisation or contact name to find matching results and associations.
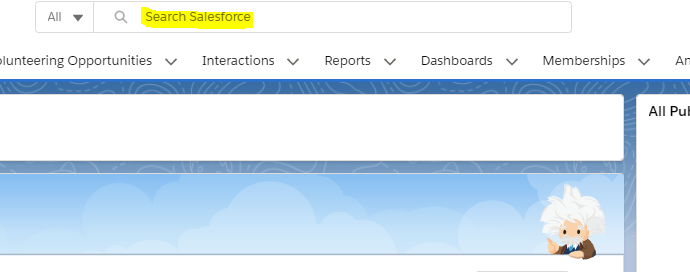
So, you could search for an organisation by using part of its name, by searching for the charity number, or even searching for the phone number.
You could also search for contacts by email address, or volunteer opportunities by the opportunity reference number (e.g. VO12345).
Try typing an organisation or charity number into search and it will start to suggest results.
Recycle bin
If you accidentally delete a record, fear not – there’s a recycle bin so you can view and restore recently-deleted items if necessary. To access it, click on the icon in the top left of the screen that looks like 9 dots and start to type 'recycle bin'.
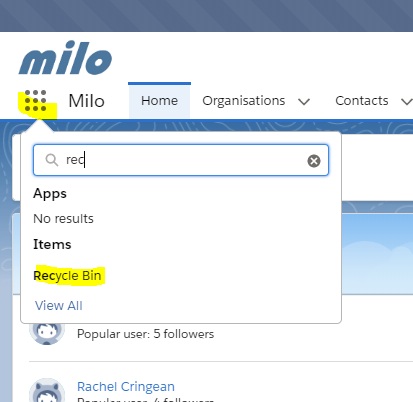
Search for, access and edit an organisation
The Organisations tab
The steps used to access each area of Milo are the same, so once you get comfortable with organisations you should be able to access Volunteering Opportunities, Contacts etc. with no problem.
For the Quick Start example, we’re going to look at searching for, accessing and editing an organisation. You could look for a specific record by using the global search, of course, but this is what to do if you want to select from a list of organisations.
The first thing to do is click on the Organisations tab at the top of the screen to get to the Organisations home screen:
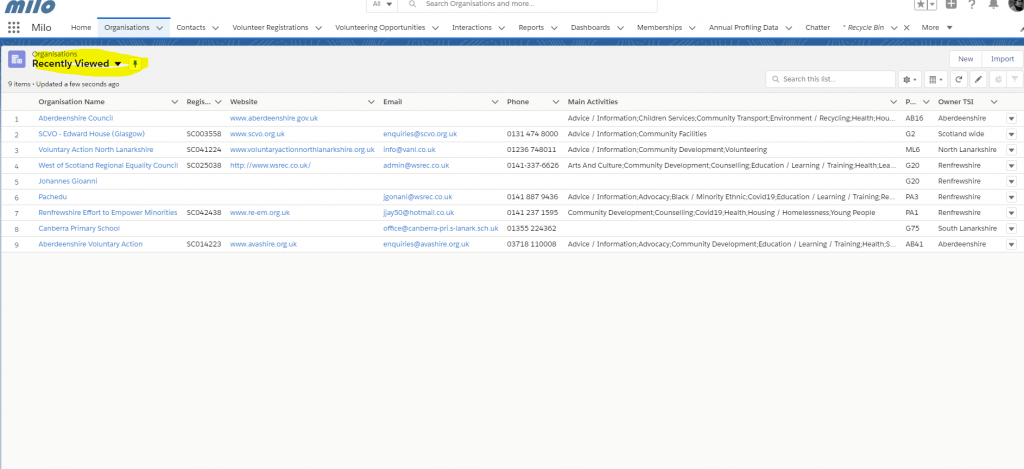
The Recent Organisations list will be blank the first time you go in, as you haven’t accessed any records yet. Once you have spent some time on the system, the last few organisation records you accessed will display here.
To see some organisation records, you will need to select a View from the dropdown list (highlighted above).
Views
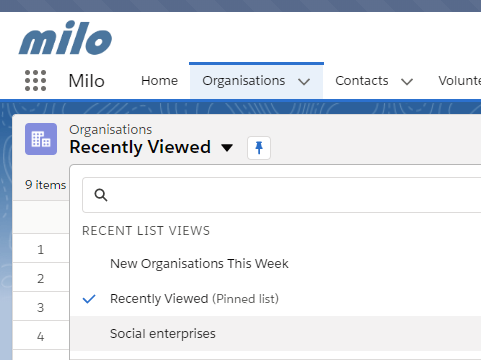
Customisable views are one of the most powerful features of Salesforce. Using these you can create your own unique lists of organisations, contacts, etc., filtered by any criteria you choose.
If you like, you can experiment by clicking on ‘New’ and choosing which fields you want to filter on. See module 01 for more on views.
In the meantime, we just want to access a record, so select the ‘All Organisations’ view from the dropdown menu and you will see an alphabetical list of every organisation on the database.
There should also be a view specific to your own TSI (e.g. Glasgow, Aberdeen City).
Click on any of the organisation names and you will be able to view the organisation details page.
Organisation page
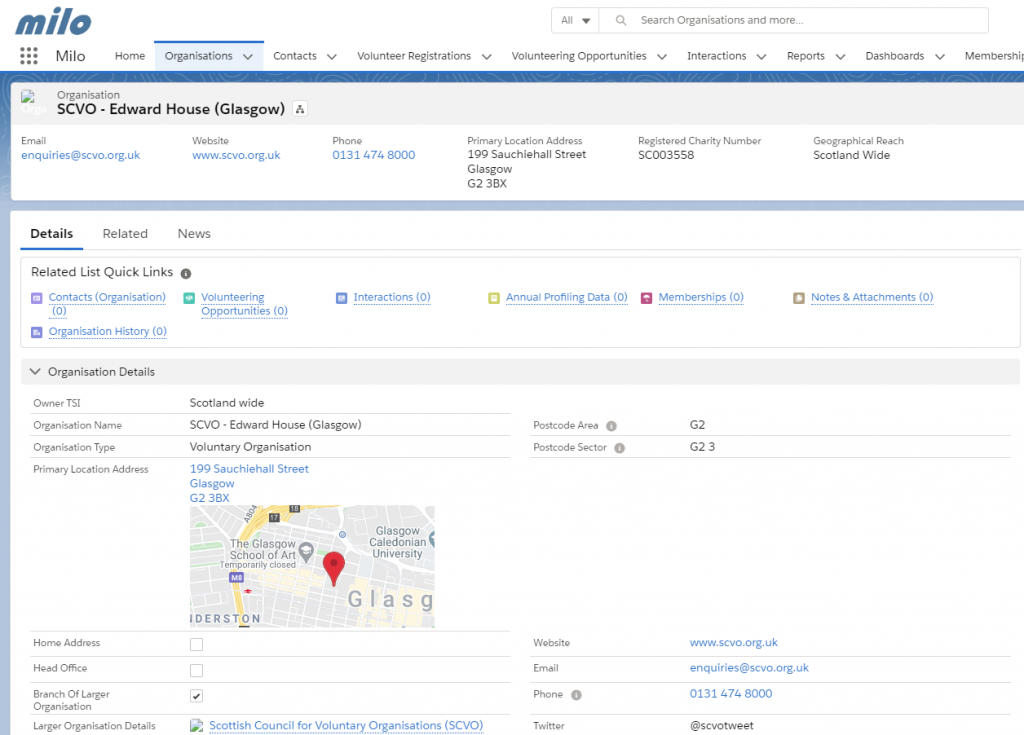
This page allows you to view and edit information on any organisation. Fields are grouped into different sections: Organisation Details, Basic Profiling, Aims & Objectives etc.
You can expand or collapse each section by clicking on the arrow next to the section title. The system will remember which sections you have hidden, so you don’t have to collapse them each time.
Related objects
Above the organisation details is a row of Related List Quick Links: Contacts, Volunteering Opportunities, Interactions, etc.
This lets you see at a glance if the organisation has any of these objects related to it – giving you the number in brackets, e.g. so you can see at a glance that the organisation has 4 related Volunteering Opportunities.
If you hover the pointer over these links, you will see a summary of the different Contacts, Volunteer Opportunities, Interactions etc, related to this organisation.
You can also see a summary of all related objects by clicking on the Related tab:
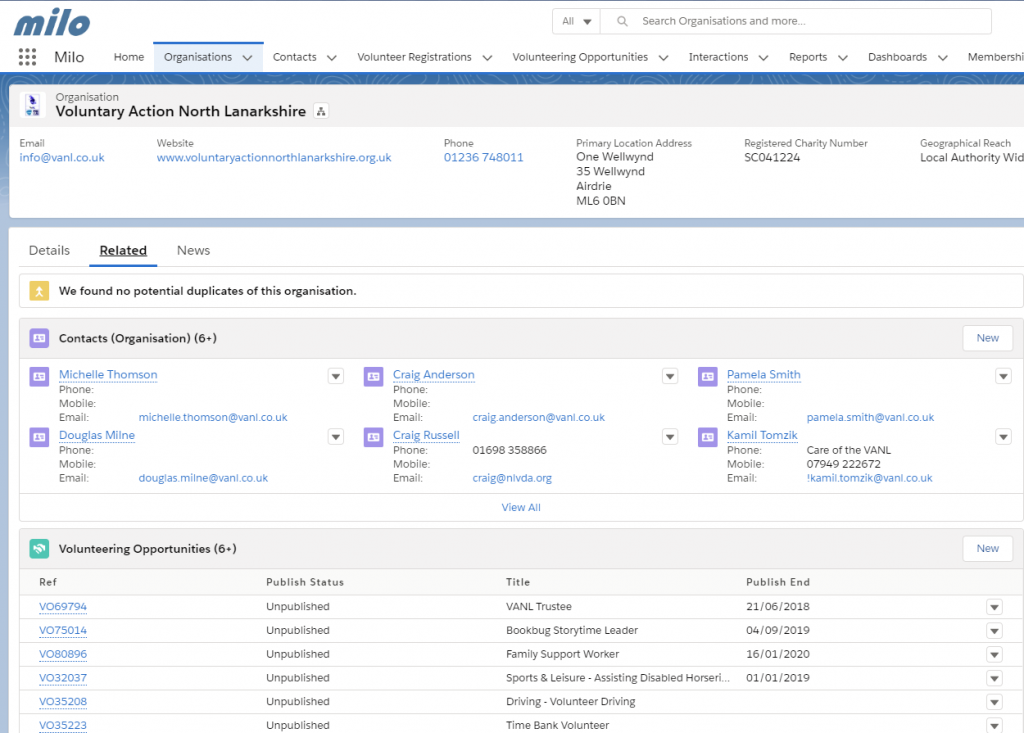
This will also highlight if the system has detected any potential duplicates of the record.
Editing an organisation
If you want to amend or add data to a record, simply click on the Edit button in the top right of the screen:
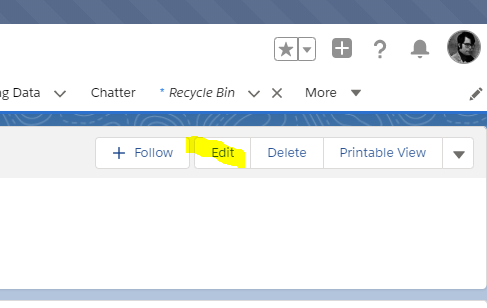
This will open the record in edit view:
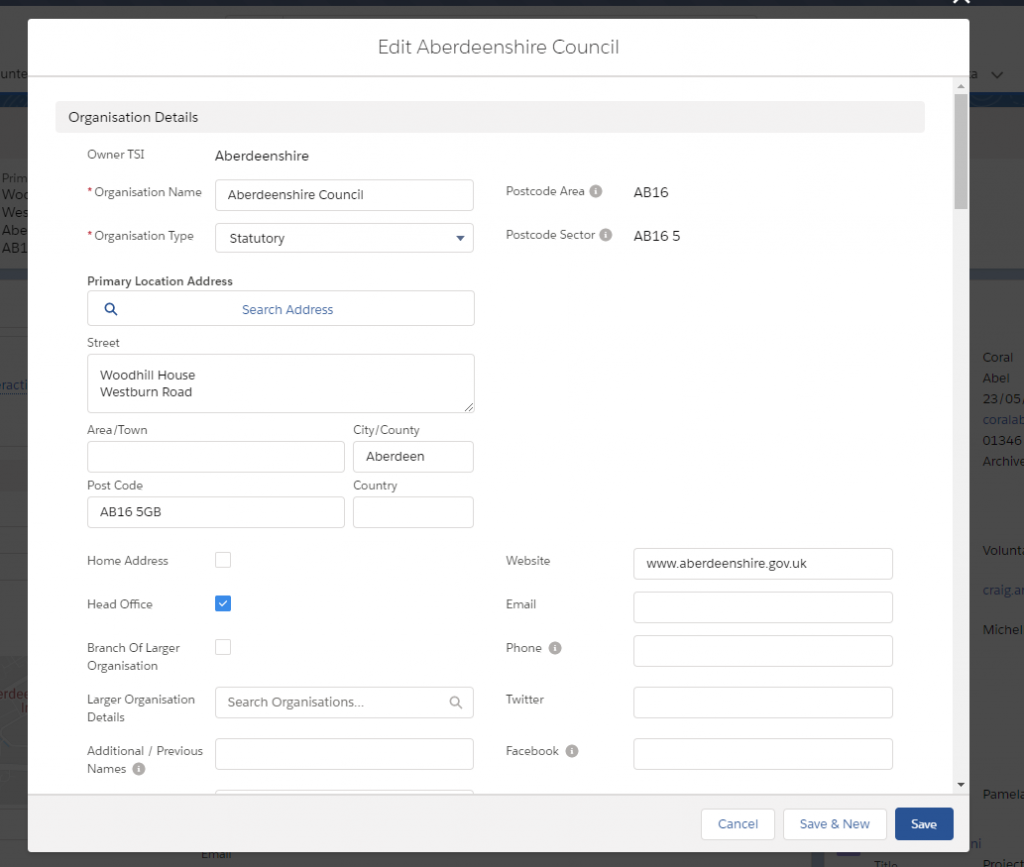
You can now edit and update any information on the record. The red asterisks next to some fields denote mandatory fields – these need to be populated in order to save a record.
Once you have made any changes you want to, click on the ‘Save’ button at the bottom of the edit screen to return to the view organisation screen.
Salesforce help and training
Salesforce provides an excellent online help and training directory. While the custom Milo functionality is covered in these training modules, Salesforce has a wealth of other features that could complement your work. If you are interested in exploring Salesforce in more detail.
Click on the question mark at the top right of every screen to see what's available.
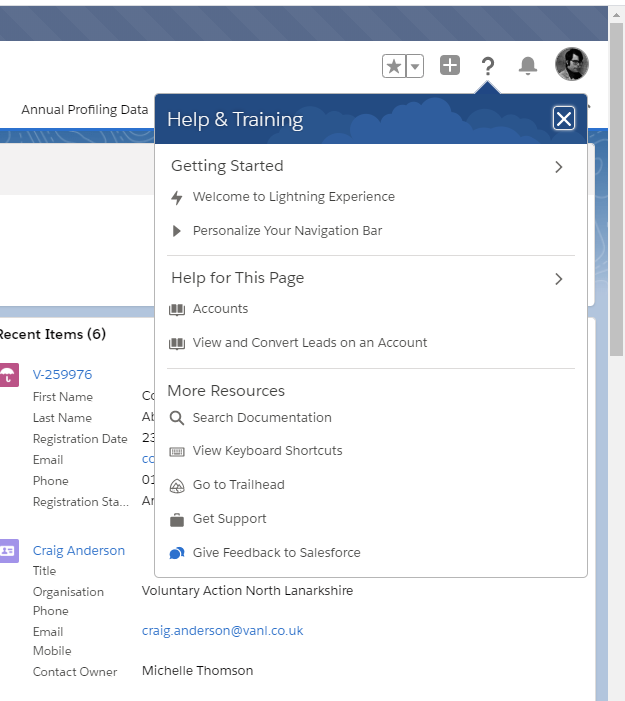
Remember, for Milo-specific questions (e.g. “How do I create a new Interaction with an Organisation?”), it’s best to refer to the training documentation or contact the Milo team on [email protected] – but for questions about Salesforce itself, the online help and training is a fantastic resource.
And because Salesforce is used across the world, you can often find helpful information just by Googling "Salesforce" and a question, e.g.:
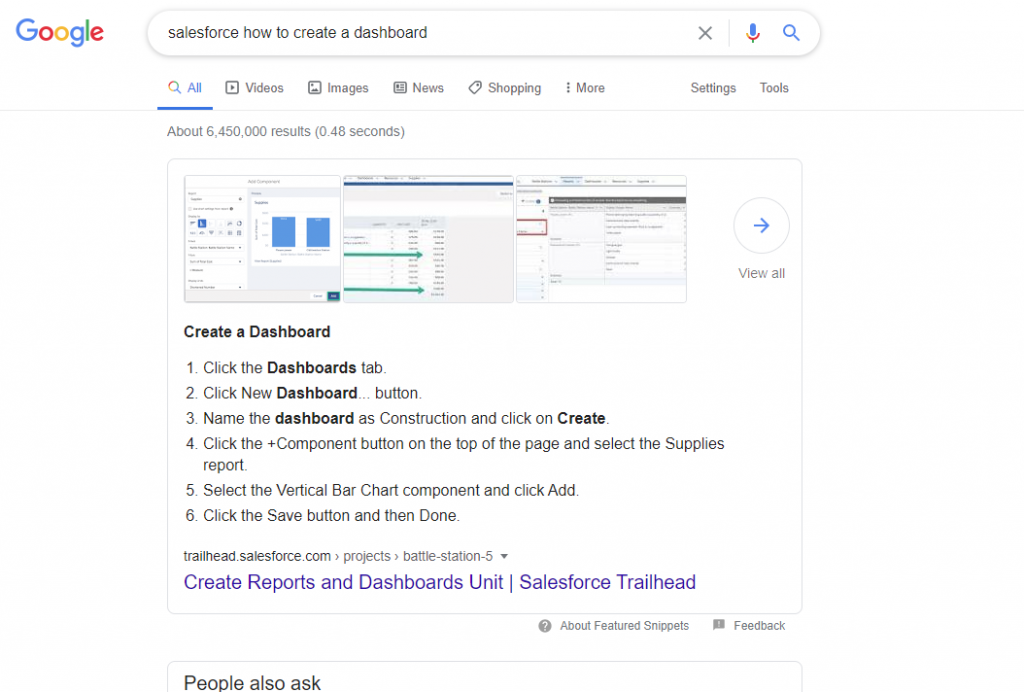
Summary
In the Quick Start Guide, we have covered:
- Logging into the system
- The Home screen, and important features like Create New and Recent Items
- How to access Organisation, selecting a View, and opening a record
- Editing an organisation record
- How to access Salesforce online help and training
You can use the same techniques to navigate around Milo and start to explore the other features Milo has to offer.
Remember – for more step by step advice, see the individual training modules. If you have any problems or get stuck, you can contact the Milo team at [email protected]

