Volunteering opportunities
Introduction
The Volunteering Opportunities object enables users to record the relevant data about a new opportunity. Volunteers can then be placed with an opportunity.
Volunteering Opportunities are published to external websites including Volunteer Scotland, Get Involved and the local TSI search widgets.
Managing Volunteering Opportunities in Milo
Click on the Volunteering Opportunities tab at the top of the screen to go to the Volunteering Opportunities home page. By default, you will see a list of recent volunteering opportunities you have accessed.
By clicking on the View dropdown above the list of recent volunteering opportunities, you can select ‘All’, which will provide an alphabetised list of every opportunity on the system you have permission to view.
When you create your own views, these will be available from this dropdown.
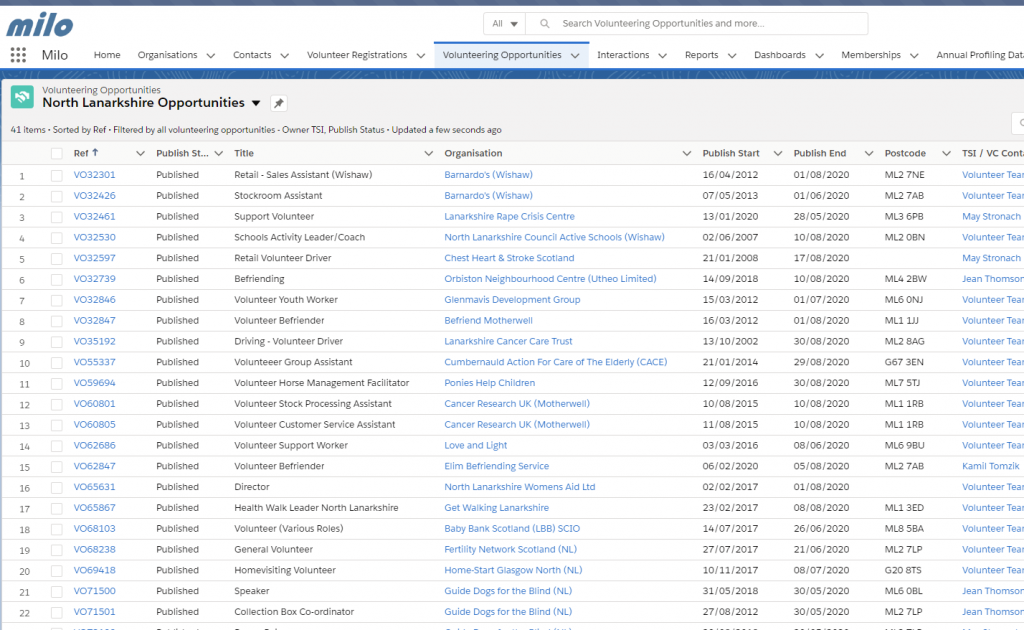
Search for a volunteering opportunity
You can search for any record on the database using the Global Search box at the top of every screen.
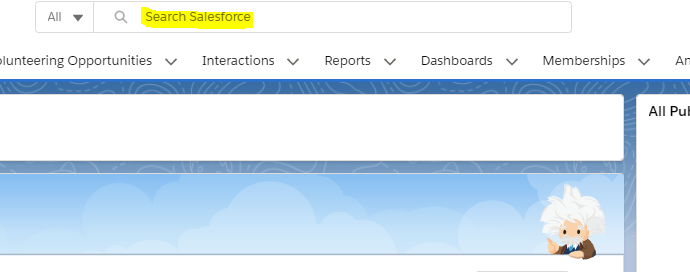
To search for a volunteering opportunity, simply type the name or part of the name of the opportunity into the search box. Try typing ‘driver’.
You will now see any contacts, interactions, organisations or volunteer opportunities associated with the search phrase.
Alternatively, you can use Views (see Getting Started) to set up a specific filter for volunteer opportunities, e.g. all opportunities in your TSI area, all opportunities published to website, all opportunities providing experience of administrative work.
Whichever method you use will return a list of volunteer opportunities. Click on any of the contact names to access the record.
Important: there are two clickable links on each record in the list results. The opportunity reference number (Ref) and the name of the organisation hosting the opportunity (Organisation). You access the volunteering opportunity by clicking on the Ref number (highlighted below). Clicking on Organisation will take you to the record of the organisation hosting the opportunity.
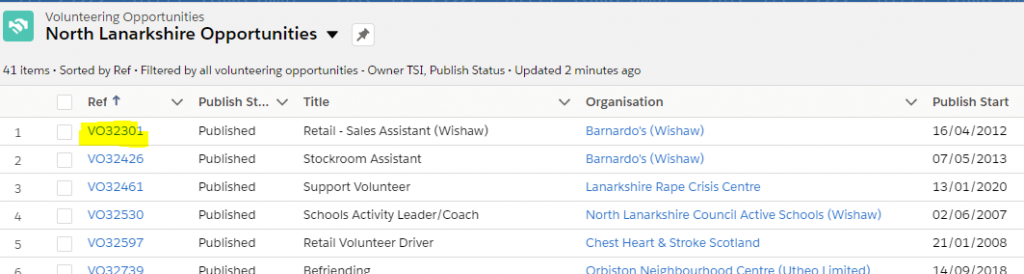
View and edit a volunteer opportunity
When you click into a volunteering opportunity record, you will see the volunteer opportunity view screen. The fields are organised into a number of sections. Scroll down to see the data held on a volunteer opportunity, broken down into:
- Main details
- Location details
- Opportunity Dates
- Saltire Award
- Details
- Restriction
- Requirements
- Publication
- Timings
- Insurance
- Training & Support
- Application process
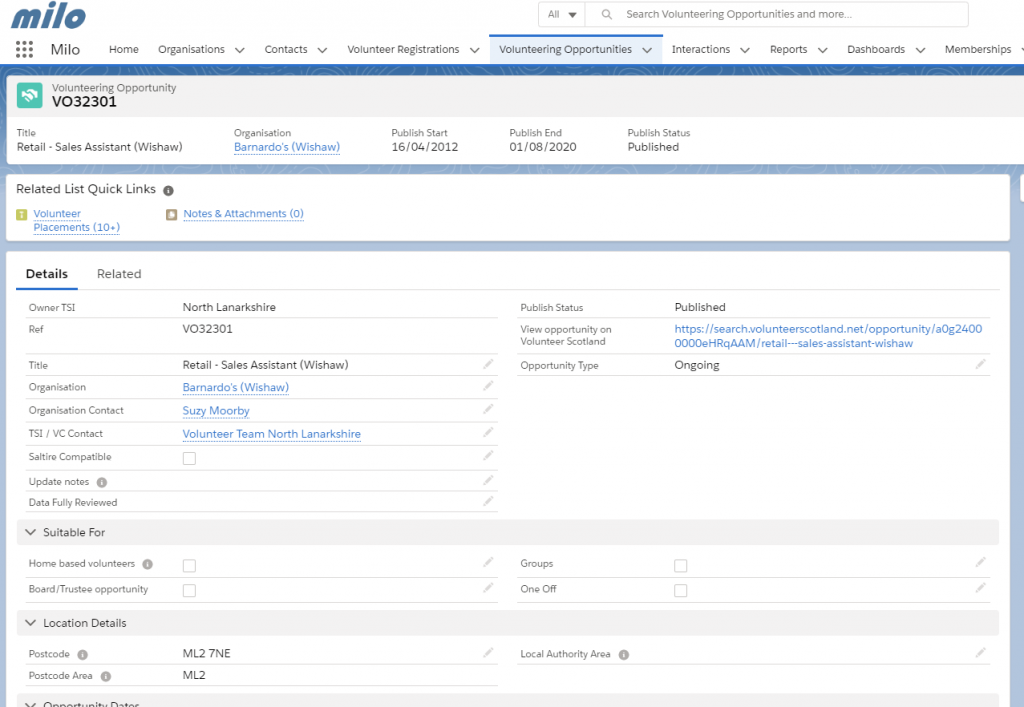
As usual, associated records are displayed under the Related tab. This is where you can view any Volunteer Placements associated with the volunteering opportunity record.
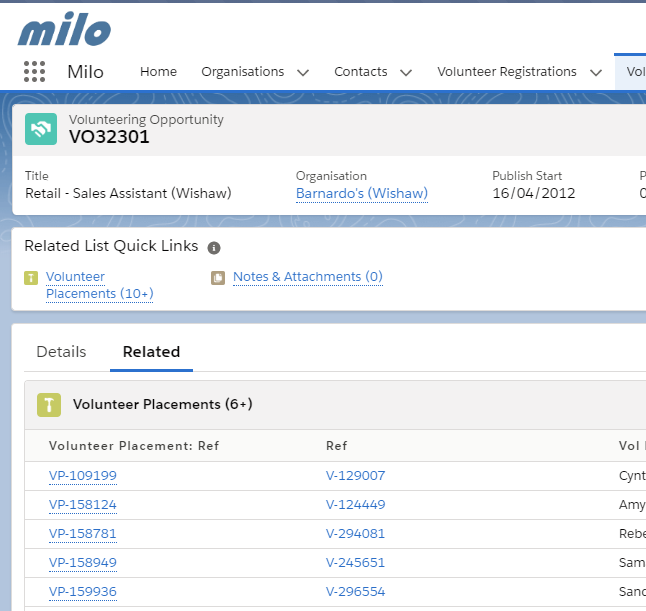
You can also see these at a glance without coming out of the Details tab via the Quick Links. Hover the pointer over the Volunteer Placements link see details:
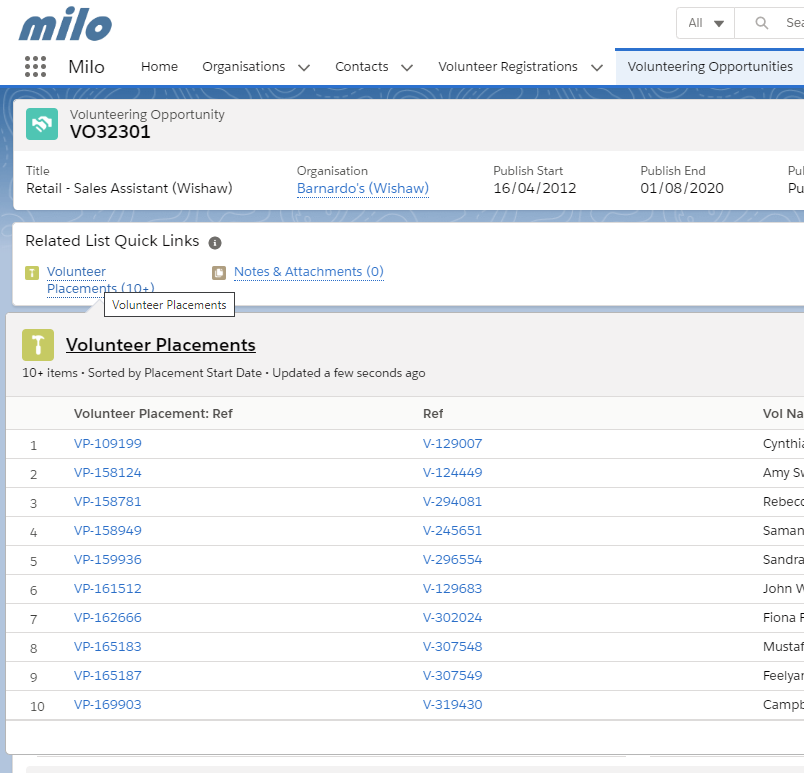
To make changes to a volunteering opportunity, click on the Edit button at the top of the screen.
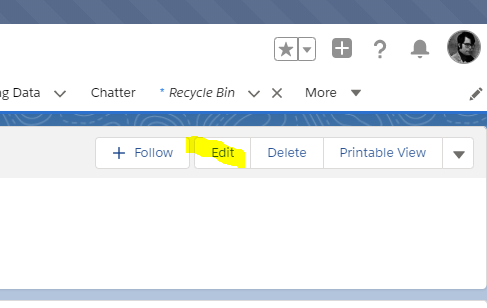
The page will open in edit view, allowing you to update and change any data on the volunteering opportunity, if you have permission to do so.
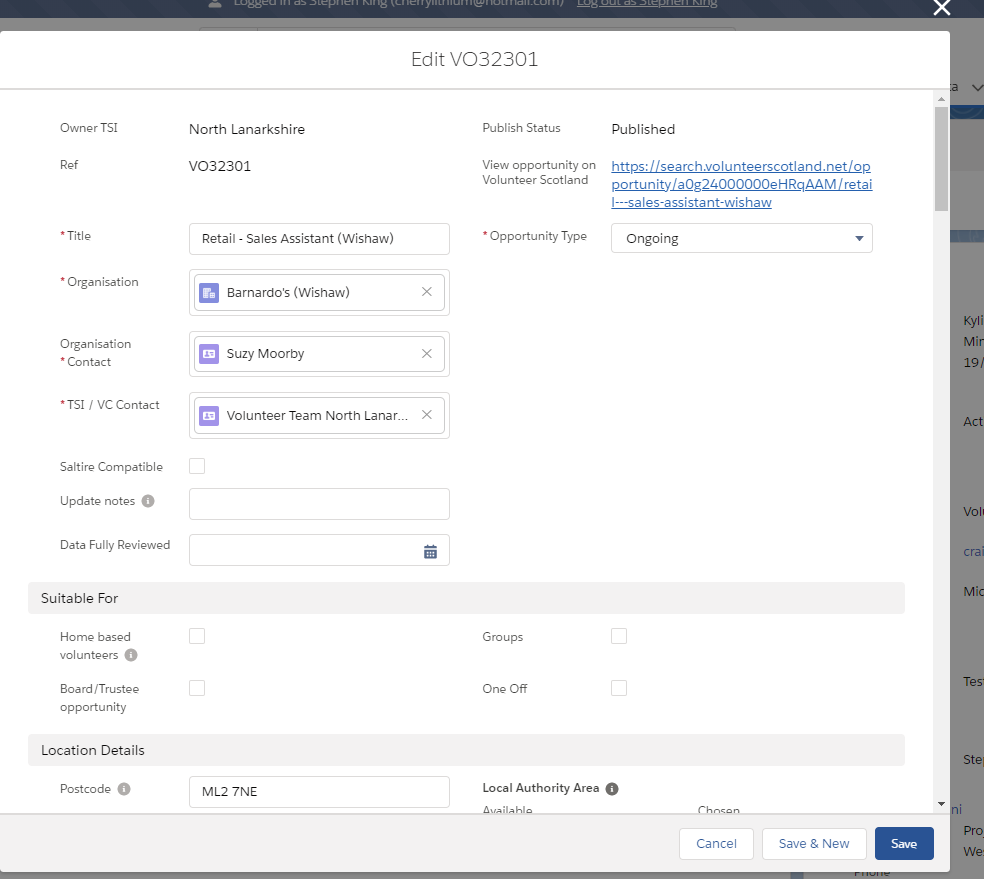
Create a new volunteering opportunity
To create a new record, use the New button on the top right of the page.
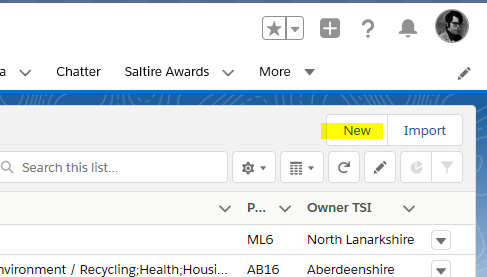
A New Volunteering Opportunity input page will appear. This looks the same as the edit screen, but is blank to allow you to input a new volunteering opportunity.
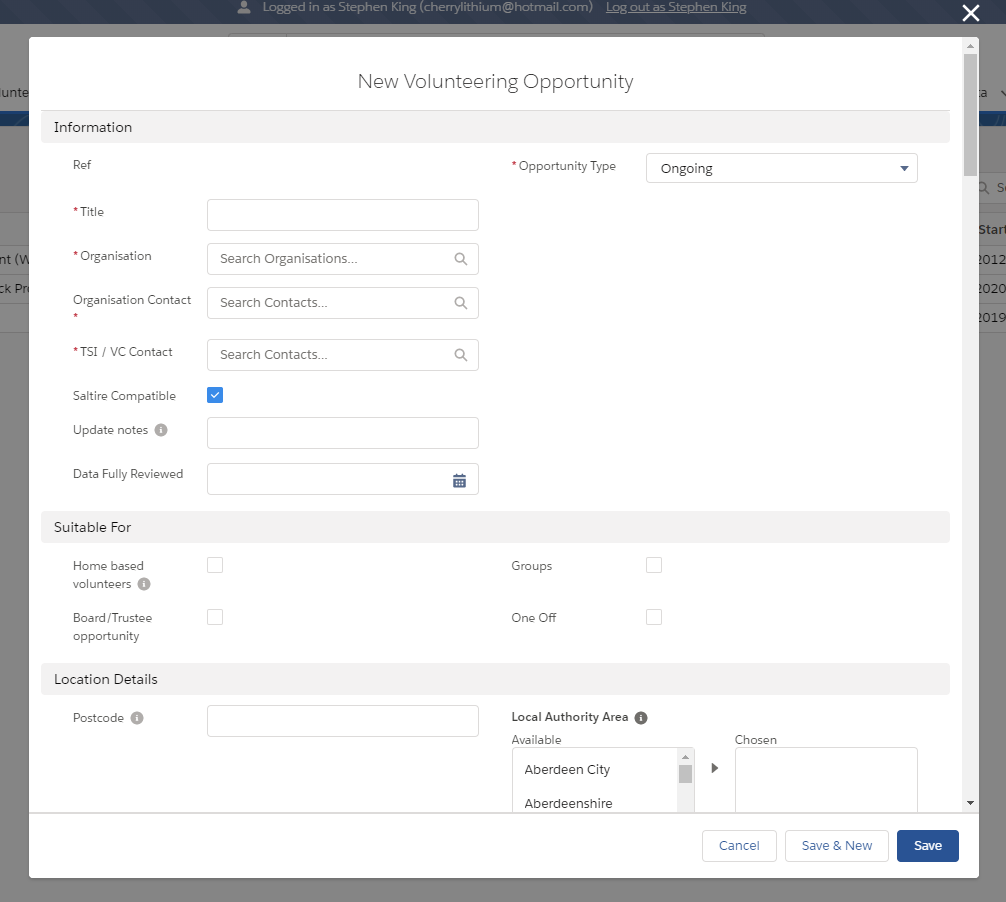
As in the previous system, some fields in each record type are mandatory. These are signified by a red asterisk next to the mandatory fields. You cannot save until all of these fields have been completed.
An opportunity must be associated with an existing organisation. To select the organisation you wish to attach a volunteering opportunity to, click on the magnifying glass next to the Organisation field.
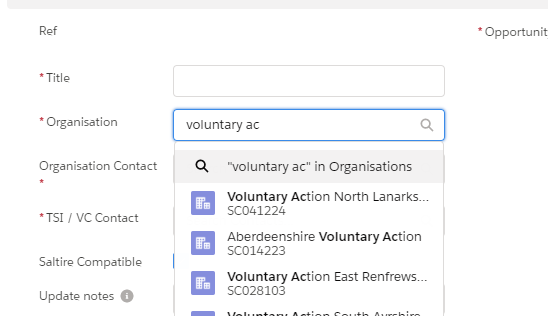
You can select from recently-viewed organisations, or search for another organisation record. Click on the name to add the organisation to the volunteering opportunity.
You must select a location where the opportunity takes place, either:
- At Postcode - if the activity takes place at a specific postcode(s) (this is helpful when users are searching on the website by distance from their own postcode)
- At Home - if the activity can only be done at home
- Local Authority Area - if the activity is general across one or more LAAs
If you select 'At Postcode', you can add one or more postcodes (each one separated by a comma) to advertise the opportunity in these areas.
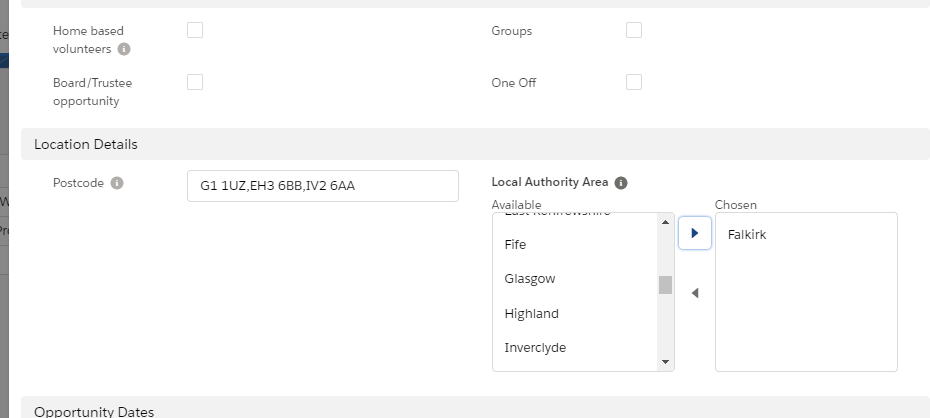
Setting an opportunity to publish
A volunteering opportunity has two sets of date fields. They will often be the same dates, but not always.
Start Date / End Date - these are the dates the opportunity itself operates (for example, genetally during the next 3 months, or alternatively a specific 2-day opportunity for an event in the future).
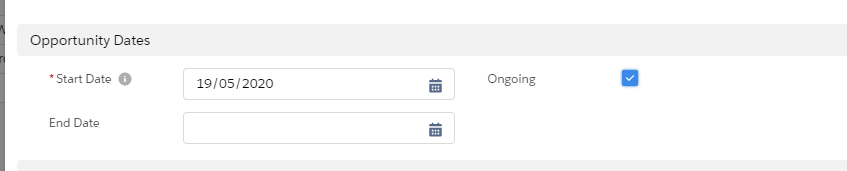
There is no limit to how long an opportunity can be open. You must specify an end date or select 'Ongoing'.
Publish Start / Publish End - these are the dates which determine when the opportunity is published on public websites like Volunteer Scotland.

The Publish End date can be set no longer than 6 months from today's date. This is to ensure out of date opportunities do not continue to be published months or years after they have closed.
If you would like to extend an opportunity beyond the initial 6 month period, you can change the publish end date to another 6 months in the future.
Once you have added the mandatory fields plus any other information, click Save. You will then see the view volunteering opportunity screen as before.
The Publish Status field (on the top right of an opportunity record) is automatically set according to the publish dates, so you can see at a glance whether an opportunity is Awaiting publication, Published or Unpublished:
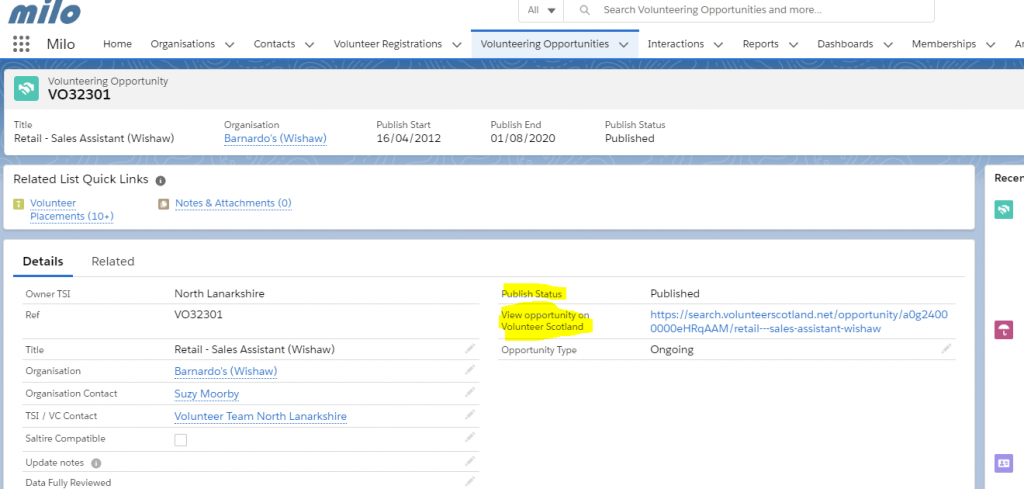
Another useful field automatically generated when you save an opportunity is View Opportunity on Volunteer Scotland, which will show you the opportunity displaying live on the VS website. The opportunity should be available within a few seconds of saving.
n.b. – you can also attach existing a volunteering opportunity direct from an existing organisation record (see Getting Started).
To help you keep on top of published opportunities, there are standard opportunity views for 'Opps expiring soon' and 'Opps recently expired', showing opportunities with publish end dates in the next 30 days and last 30 days respectively.
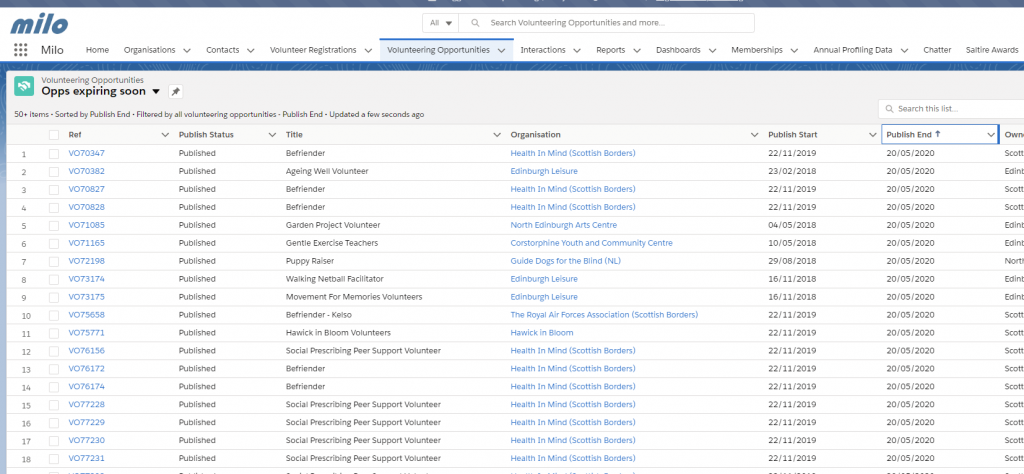
You can tailor these for your own TSI by cloning the view and filtering by 'Owner TSI' - see Getting Started for details on how to do this, or contact Milo Support at [email protected] for help.
Viewing the published opportunity on a website
Once you have created and published the opportunity, you should be able to view it on external websites such as your local TSI widget, Volunteer Scotland, Get Involved and Good HQ.
You can check opportunities on Volunteer Scotland immediately using the auto-generated link, or use the standard search by keyword or postcode on each website to check the opportunity will be findable in the search. It's also possible to find an opportunity by searching using the opportunity reference number (e.g. VO12345) as a keyword.
Creating a placement from a volunteering opportunity
A placement is the relationship created when a volunteer is placed with a relevant volunteering opportunity.
To create a placement from a volunteering opportunity, go to the Related tab and click on the New button beside Volunteer Placements.
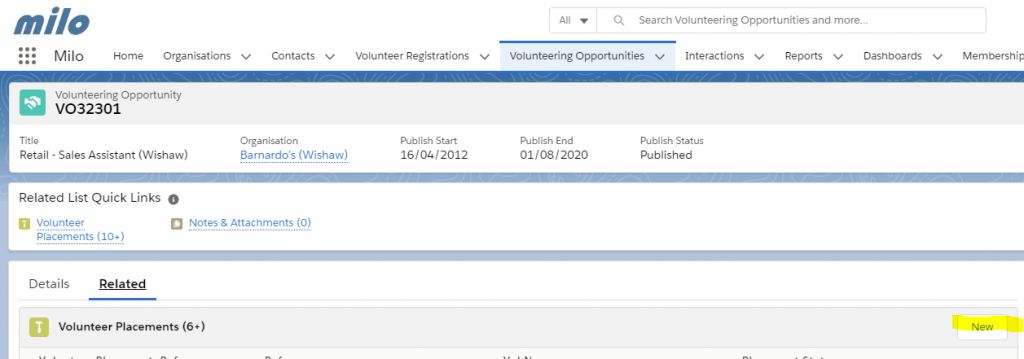
A new edit window opens up displaying the fields available for adding a new volunteer placement to a volunteer opportunity record.
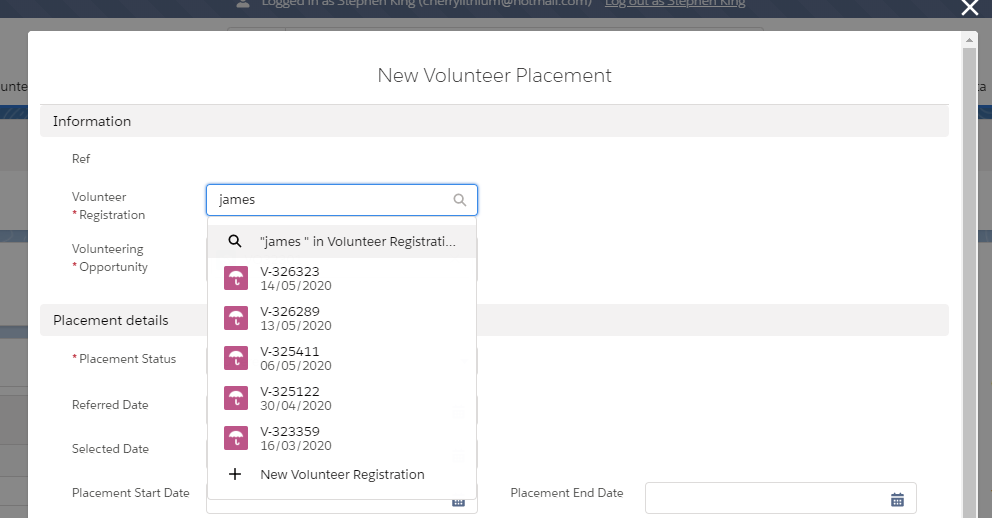
Note that the Volunteer Opportunity reference number is already filled in.
Click on the magnifying glass next to Volunteering Registration to show a list of registrations you have recently accessed, or alternatively search for anther volunteer registration by name or reference number. Click on the ref number to add the relevant volunteer registration to the placement.
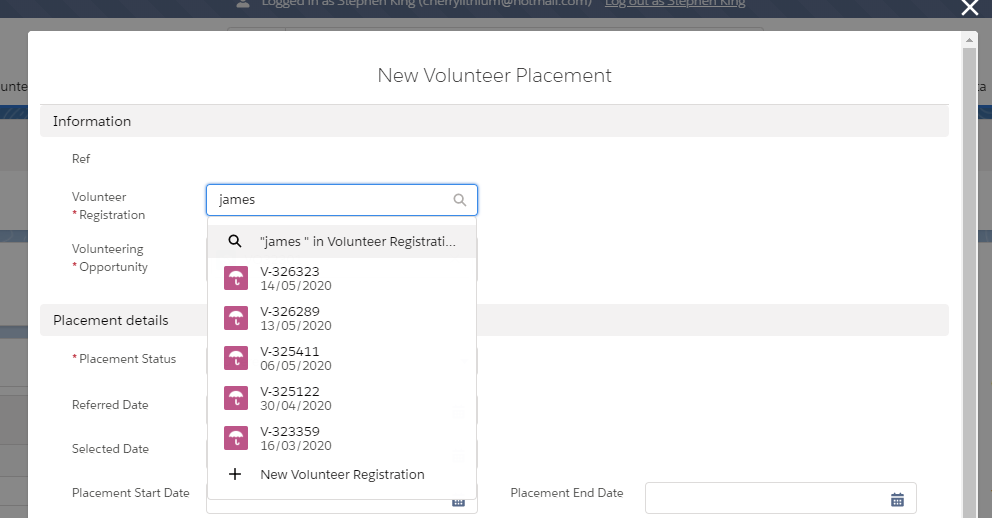
Tip: it saves time to select from recent items, so it’s a good idea to go into both the volunteer registration and volunteering opportunity records you are working with before you make the placement.
Complete the relevant fields in the placement and click Save.
You will be returned to the volunteering opportunity view page. If you hover over the Volunteer Placements link now, you will see the details of the associated placement and opportunity.
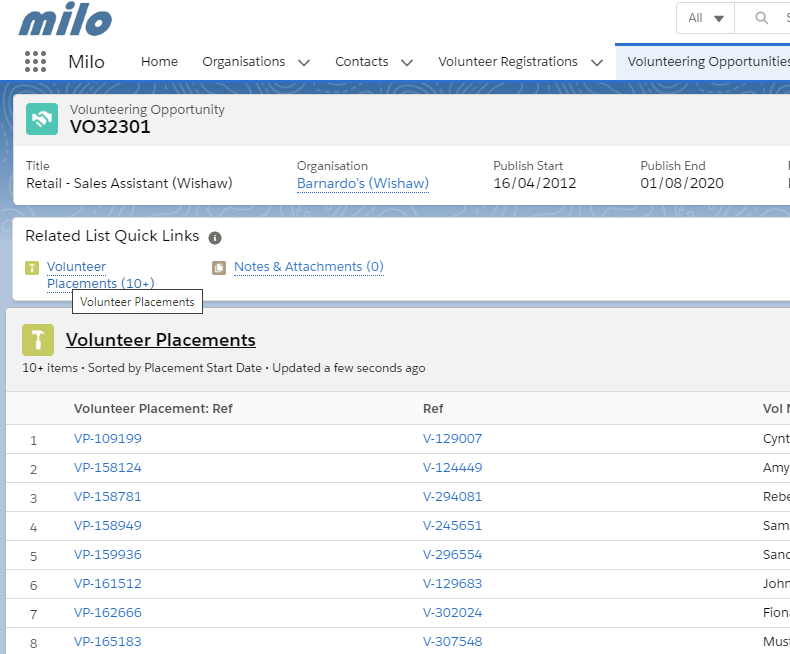
n.b. you can also create a placement direct from a Volunteer Registration record – see module 04 for details.
Summary
In the Volunteering Opportunity module, we have covered:
- Navigating to the Volunteering Opportunity home screen
- Searching for a volunteering opportunity
- View/edit volunteering opportunity records
- Create a new volunteering opportunity
- Creating a placement from volunteering opportunity
These skills are transferrable across the other Milo objects (Organisations, Volunteering Registrations etc). You can use the same techniques to navigate around Milo and start to explore the other features Milo has to offer.
Remember – for more step by step advice, see the individual training modules. If you have any problems or get stuck, you can contact the Milo team at [email protected]

